COMELIT APP
Smart Registration
Hai un impianto Comelit e vuoi gestirlo tramite Comelit App? In questa guida troverai tutte le informazioni necessarie per poterlo fare.
Hai un dispositivo videocitofono Comelit (6741W, 6742W, 6842W, 1456B, 1456, 1456S, VS8111)?
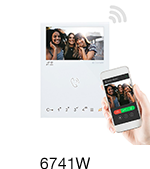
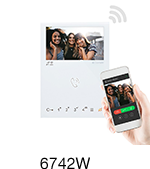
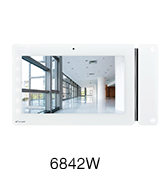
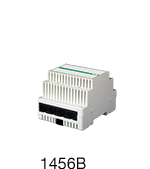
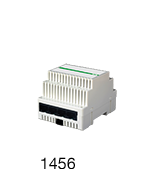
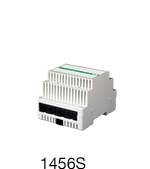

Clicca qui e scopri ora come configurare il tuo impianto videocitofonico
Hai il supervisore domotico Comelit Hub (2003150)?
Clicca qui e scopri ora come configurare il tuo impianto domotico
Hai una centrale antintrusione Vedo o Secur Hub?
Clicca qui e scopri ora come configurare il tuo impianto di allarme
Se hai già configurato il tuo impianto Comelit su Comelit App e vuoi collegarlo al tuo Amazon Alexa clicca qui.
CONFIGURA IL TUO IMPIANTO VIDEOCITOFONICO
Cosa serve?
Per poter gestire l’impianto videocitofonico tramite Comelit App è necessario:
– Avere una connessione di rete Wi-Fi domestica
– Dotare l’impianto di uno dei seguenti dispositivi:
– Videocitofono Mini Wi-Fi (6741W),
– Mini ViP Wi-Fi (6742W),
– Maxi ViP Wi-Fi (6842W)
– Gateway multi-utente per sistema ViP (1456B)
– Gateway master di appartamento per sistema ViP (1456)
– Gateway slave di appartamento per sistema ViP (1456S)
– Visto Wi-Fi ViP (VS8111)
LA CONFIGURAZIONE È FACILE. SEGUI QUESTI SEMPLICI PASSAGGI!
1. Installa l’applicazione Comelit (dai relativi store), connettiti alla tua rete Wi-Fi con il tuo smartphone/tablet e apri l’applicazione.
2. Effettua il login se hai già un account Comelit, oppure crea un nuovo account.
3. Aggiungi il tuo impianto videocitofonico:
a) Se nessun impianto Comelit è stato configurato: l’app mostrerà la seguente schermata, seleziona “VIDEOCITOFONIA”
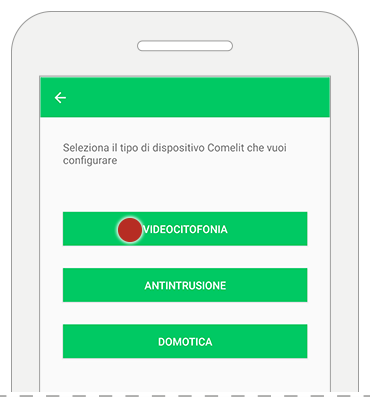
b) Se vuoi aggiungere la videocitofonia ad un impianto già esistente (domotica o antintrusione):
– entra nel menu e seleziona gestisci dispositivi
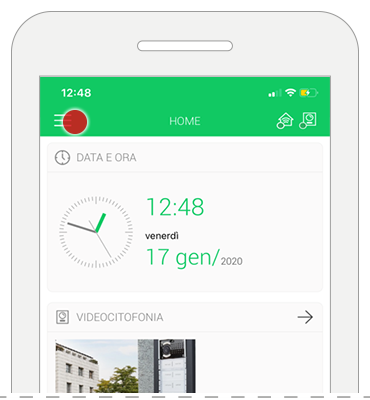
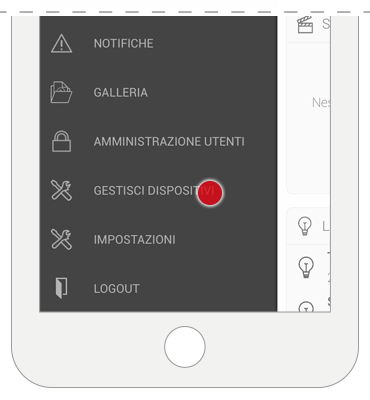
-clicca su “Aggiungi Nuovo” e seleziona “VIDEOCITOFONIA”
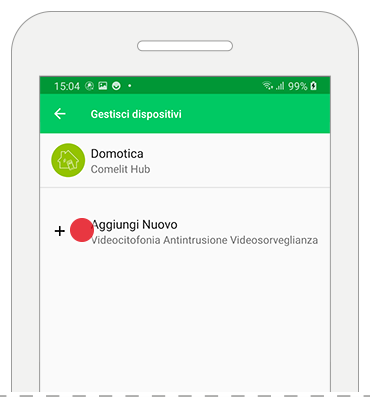
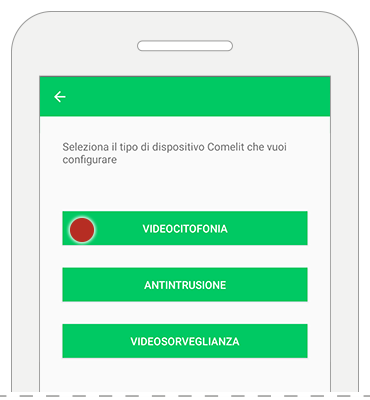
4. Registrazione dispositivo
Se hai un Gateway multi-utente ( 1456B, ) e vuoi registrarti tramite cloud Comelit clicca qui
Se hai un Gateway ( 1456B, 1456, 1456S ) e vuoi registrarti manualmente clicca qui
Se hai un Visto Vip Wi-Fi (VS8111) clicca qui
Se hai un Videocitofono Mini Wi-Fi (6741W), Mini ViP Wi-Fi (6742W) o Maxi ViP Wi-Fi (6842W) prosegui con la configurazione
– premi “Ricerca dispositivo” per individuare tutti i videocitofoni Comelit che supportano la funzione di Smart Registration
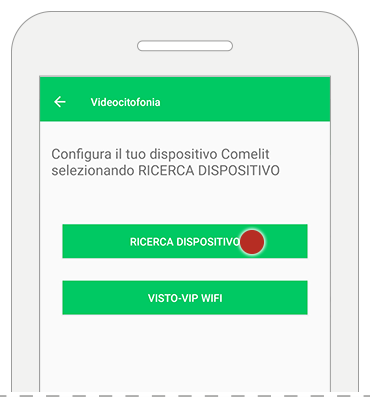
– se il dispositivo Comelit è già stato connesso alla rete Wi-Fi e viene rilevato dall’applicazione: seleziona sulla App il nome del tuo dispositivo e salta al punto 7;
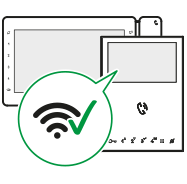
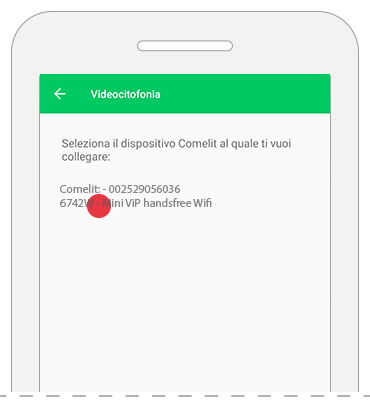
– altrimenti, se non visualizzi il dispositivo Comelit al quale ti vuoi collegare (perchè non è connesso alla rete WiFi) premi “clicca qui” infondo alla schermata e continua al punto 5.
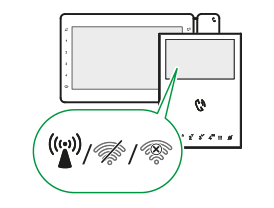
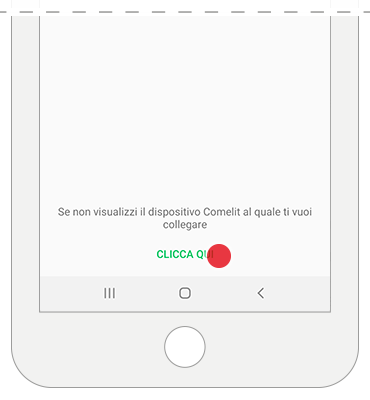
5. Connettere il dispositivo Comelit alla rete Wi-Fi.
Se il dispositivo non è ancora stato connesso alla rete Wi-Fi o se questo non viene trovato, viene avviata la procedura di configurazione della connessione Wi-Fi del dispositivo attraverso la APP Comelit.
– Conferma la presenza di un videocitofono dotato di connessione Wi-Fi e accendi il dispositivo Comelit.
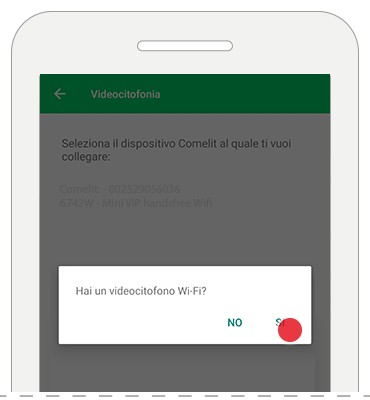
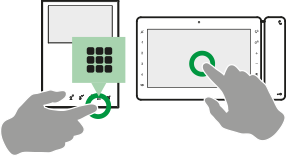
6. Verifica lo stato della connessione Wi-Fi sul videocitofono.
– premi sulla App il simbolo visualizzato sul dispositivo Comelit e segui le istruzioni identificate dallo stesso simbolo (vedi sotto)
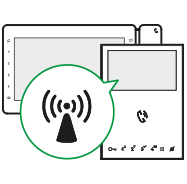
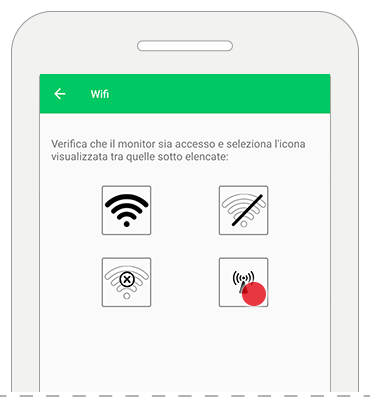
![]() Wi-Fi connesso: torna al punto 4.
Wi-Fi connesso: torna al punto 4.
![]() Wi-Fi del videocitofono spento (solo con 6842W, 6742W): accedi al relativo menù di configurazione selezionando l’icona del Wi-Fi spento e seleziona “Abilita Wi-Fi”.
Wi-Fi del videocitofono spento (solo con 6842W, 6742W): accedi al relativo menù di configurazione selezionando l’icona del Wi-Fi spento e seleziona “Abilita Wi-Fi”.
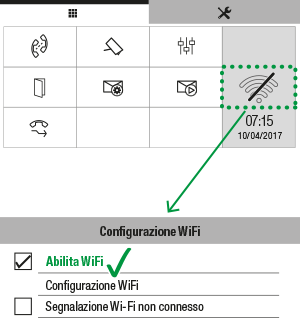
![]() Connessione assente: la ricezione Wi-Fi del monitor è attiva, verifica le condizioni del router e riprova.
Connessione assente: la ricezione Wi-Fi del monitor è attiva, verifica le condizioni del router e riprova.
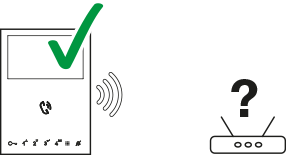
![]()
Dispositivo in modalità access point:
– collegati alla rete Wi-Fi del dispositivo Comelit e riapri la App Comelit
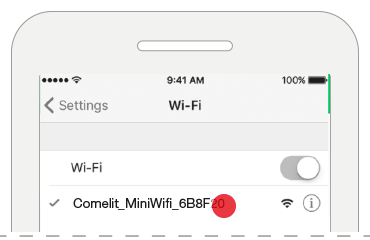
– verifica che il nome della rete visualizzata corrisponda a quella del dispositivo Comelit e prosegui
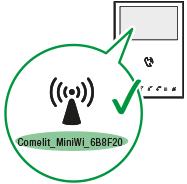
– seleziona la tua rete Wi-Fi domestica e inserisci la password
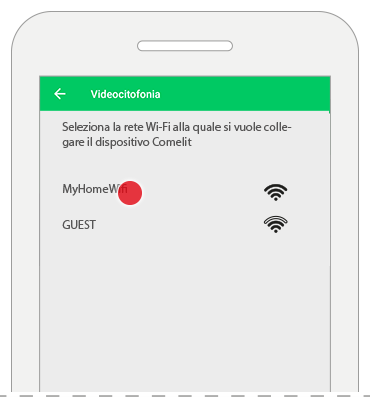
– prima di confermare verifica che il dispositivo Comelit sia ancora acceso.
7. Registrazione utente
Scegli se vuoi aggiungerti come nuovo utente o se vuoi registrarti come unico utente (cancellando gli utenti precedentemente registrati) e segui le istruzioni che compaiono a video per completare la registrazione.

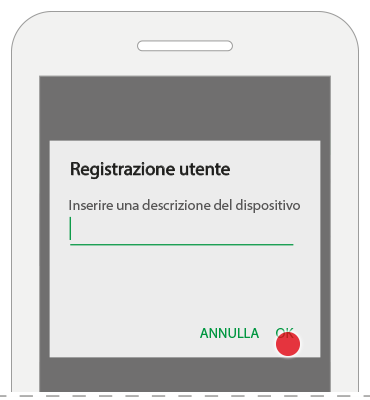

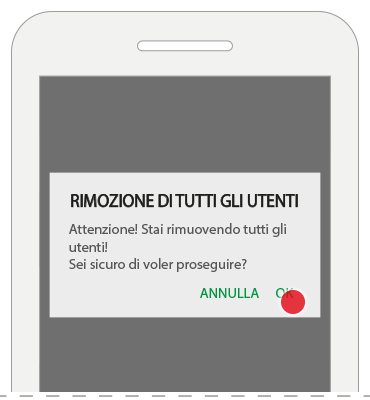
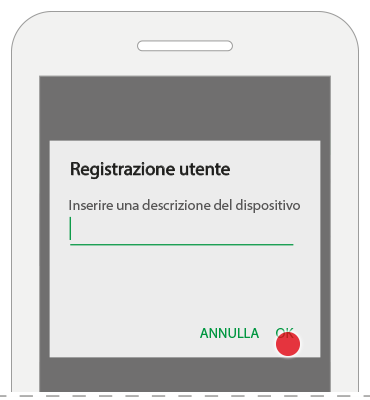
8. Termina configurazione
Scegli se terminare la configurazione o aggiungere un nuovo dispositivo nell’impianto
– seleziona “configura altro dispositivo” per configurare un altro impianto (domotica, antintrusione)
– se desideri aggiungere un nuovo dispositivo domotico, prosegui qui
– se desideri aggiungere un nuovo dispositivo antintrusione, prosegui qui.
– seleziona “fine” per terminare il wizard di configurazione
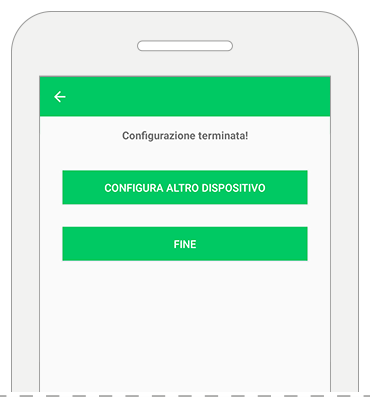
4b. Attivazione tramite cloud (disponibile solo con articolo 1456B)
Se il tuo utente è già stato configurato sul cloud Comelit come unico utente per il tuo impianto videocitofonico, l’applicazione si configurerà automaticamente.
– seleziona “configura altro dispositivo” per configurare un altro impianto (domotica, antintrusione)
– seleziona “fine” per terminare il wizard di configurazione
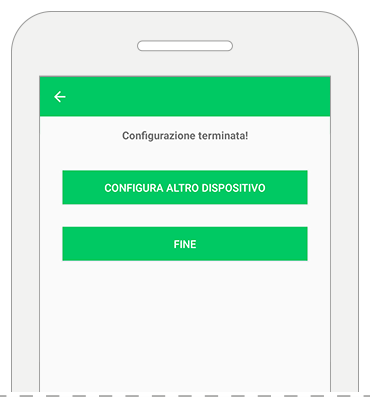
Se per il tuo impianto videocitofonico sono già stati configurati più utenti sul cloud Comelit, dovrai scegliere l’installazione e l’utente che vuoi configurare.
– seleziona l’installazione Comelit che vuoi configurare
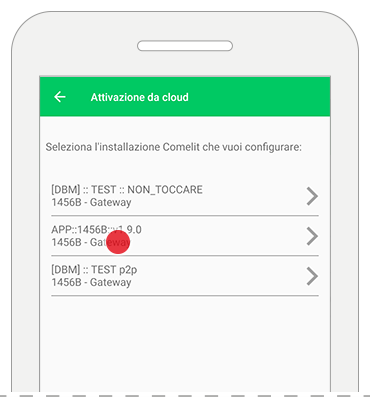
seleziona l’attivazione utente che vuoi configurare
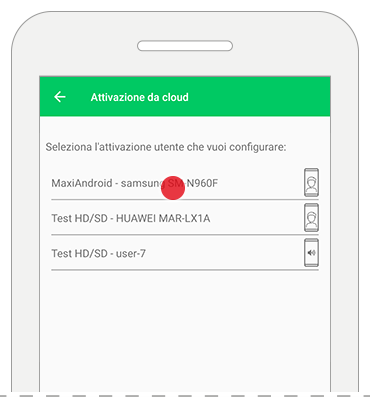
– seleziona “configura altro dispositivo” per configurare un altro impianto (domotica, antintrusione)
– seleziona “fine” per terminare il wizard di configurazione
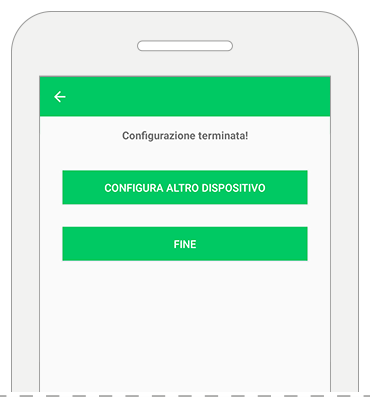
4c. Attivazione tramite Visto ViP Wi-Fi (VS8111)
– premi “VISTO-VIP WIFI” per individuare il dispositivo
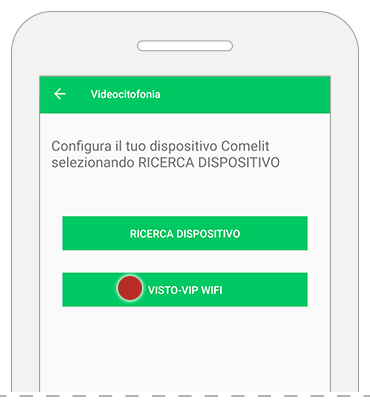
– scegli tra le due immagini quella che corrisponde allo stato del Visto ViP
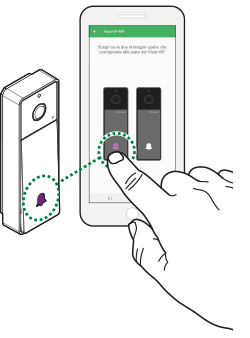
– Inserisci Nome e Password della rete Wi-Fi a cui desideri collegare Visto e premi “CONFIGURA SOLO WI-FI” per impostare la rete Wi-fi.
– Inserisci Nome e Password della rete Wi-Fi a cui desideri collegare Visto, inserisci i parametri richiesti nelle impostazioni avanzate e premi “CONFIGURA DISPOSITIVO” per impostare la rete Wi-fi e i parametri videocitofonici.
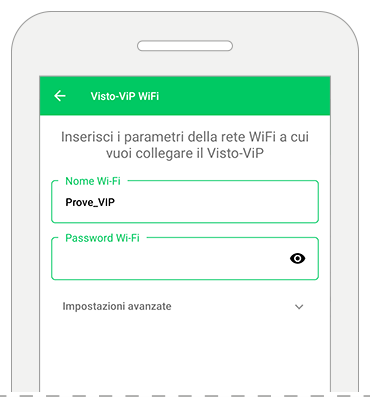
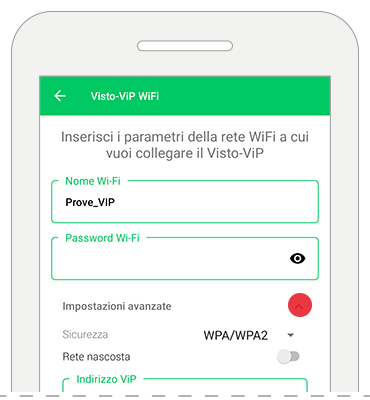
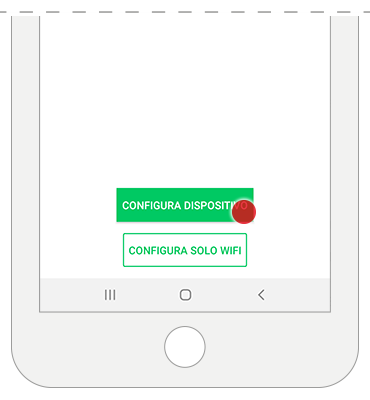
– Tieni premuto il tasto di chiamata fino a quando il LED inizia a lampeggiare di colore blu,
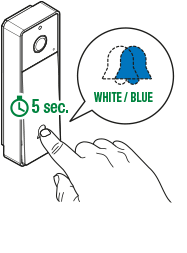
– Premi il tasto di conferma
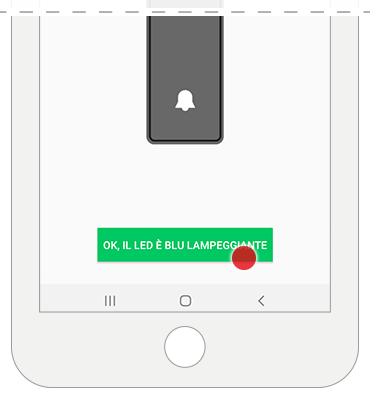
– Posiziona il QRCode a circa 20cm dalla telecamera di Visto ViP, attendere il tono di conferma e Confermare la programmazione
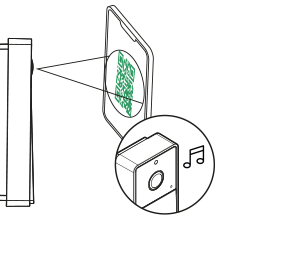
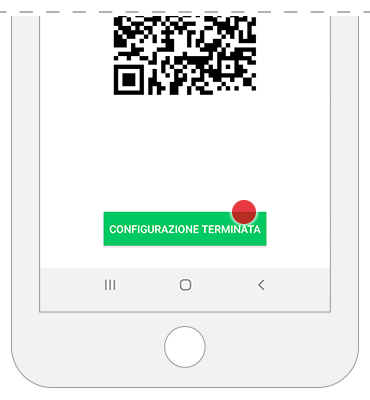
4d. Registrazione manuale ( 1456B, 1456, 1456S )
– Premi “configurazione manuale”
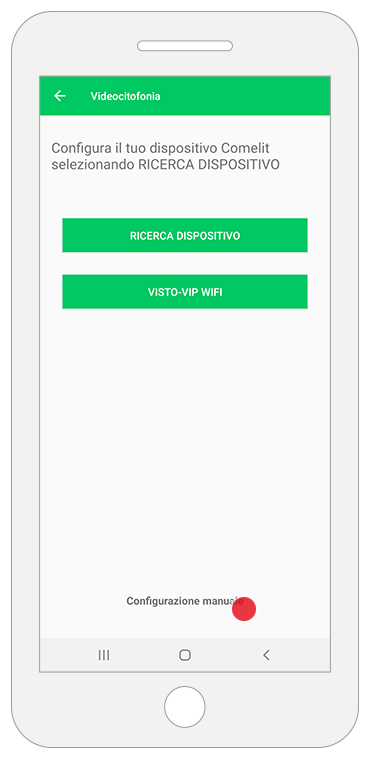
– Compila i campi richiesti con i dati forniti dal tuo installatore e premi “CONNETTI”
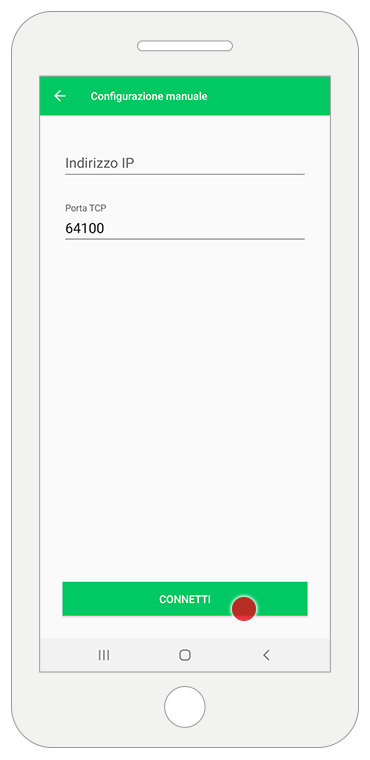
– Inserisci il codice di attivazione fornito dal tuo installatore e premi “ACCEDI”
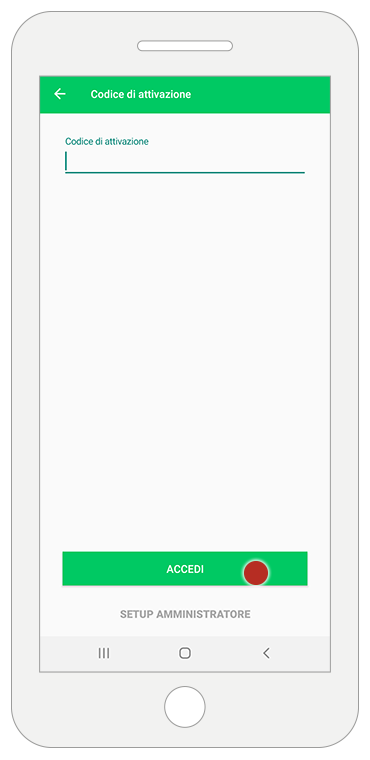
MAGGIORI INFORMAZIONI
Con monitor 6741W in modalità kit e con monitor 6741W in modalità building con display acceso, sono disponibili le seguenti funzioni: HOME/WIDGET:
videocitofonia, data e ora, messaggi, notifiche, camera, attuatori
VIDEOCITOFONIA (senza possibilità di aggiungere elementi in rubrica)
MESSAGGI (solo registrazioni video su smartphone)
ATTUATORI (senza possibilità di aggiungere elementi in rubrica)
APRIPORTA (senza possibilità di aggiungere elementi in rubrica)
AMMINISTRAZIONE UTENTI
IMPOSTAZIONI (Widget, Impostazioni avanzate)GESTIONE DISPOSITIVO (Impostazione Suonerie, Impostazioni videoregistrazione)
Con monitor 6741W in modalità building con display spento sono disponibili le seguenti funzioni:
HOME/WIDGET: data e ora, messaggi, notifiche
MESSAGGI (solo registrazioni video su smartphone)
AMMINISTRAZIONE UTENTI (Appare un pop-up che avvisa di accendere il monitor)
IMPOSTAZIONI (Impostazione Suonerie, Impostazioni videoregistrazione, Impostazioni avanzate)
GESTIONE DISPOSITIVO (Impostazione Suonerie, Impostazioni videoregistrazione)
CONFIGURA IL TUO IMPIANTO DOMOTICO
Cosa serve?
Per poter gestire l’impianto domotico tramite Comelit App è necessario:
– Avere una connessione di rete Wi-Fi domestica
– Dotare l’impianto di Comelit Hub (art. 2003150)
LA CONFIGURAZIONE È FACILE. SEGUI QUESTI SEMPLICI PASSAGGI!
1. Installa l’applicazione Comelit (dai relativi store), connettiti alla tua rete Wi-Fi con il tuo smartphone/tablet e apri l’applicazione.
2. Effettua il login se hai già di un account Comelit, oppure crea un nuovo account.
3. Aggiungi il tuo impianto domotico:
a) Se nessun impianto Comelit è stato configurato: l’app mostrerà la seguente schermata, seleziona “DOMOTICA”
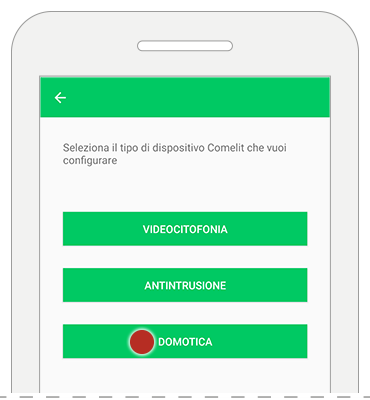
b) Se vuoi aggiungere la domotica ad un impianto già esistente (videocitofonia o antintrusione):
– entra nel menu e seleziona gestisci dispositivi
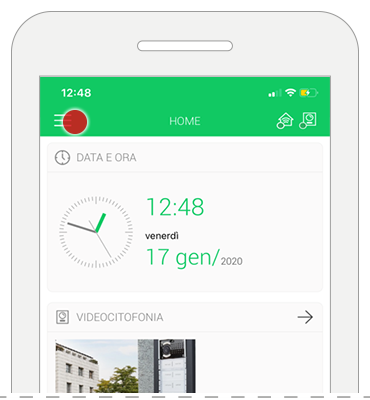
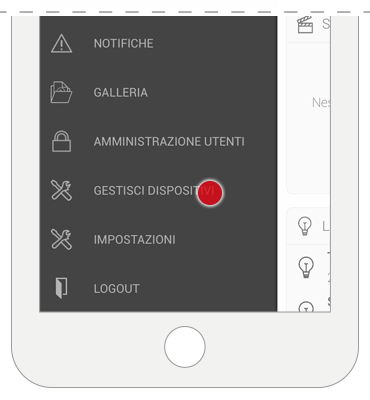
– clicca su “Aggiungi Nuovo” e seleziona “DOMOTICA”
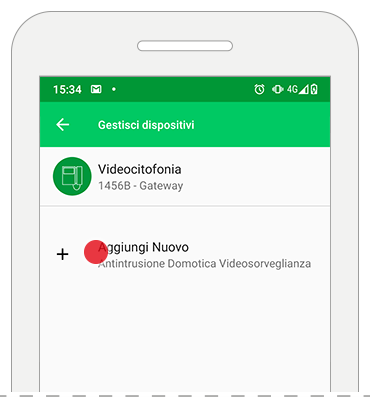
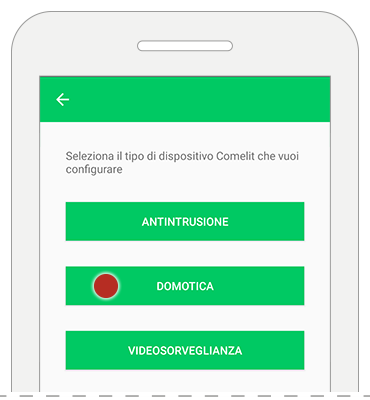
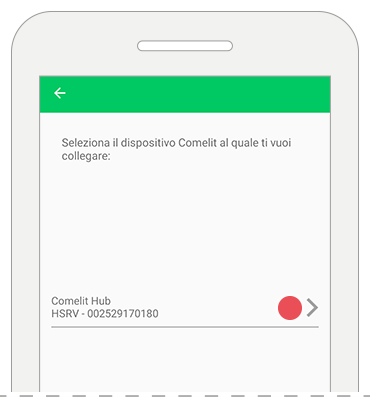
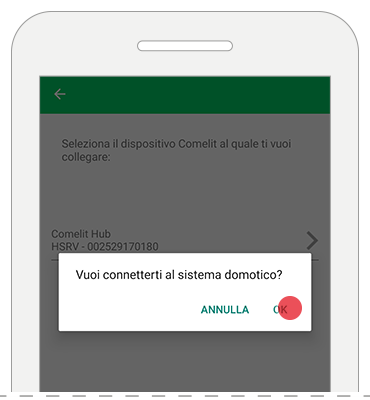
– attendi, il dispositivo si assocerà automaticamente all’app
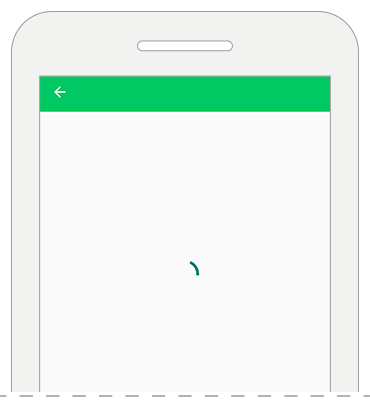
– la corretta associazione avviene quando verrà mostrata la homepage dell’impianto.
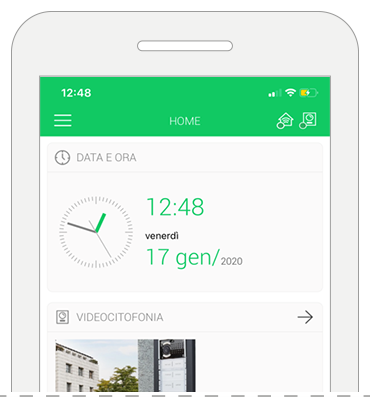
5. Al termine della configurazione dell’impianto domotico l’applicazione proporrà, se configurati su Comelit Hub, il wizard per l’abbinamento dell’impianto videocitofonico e dell’impianto antintrusione Vedo.
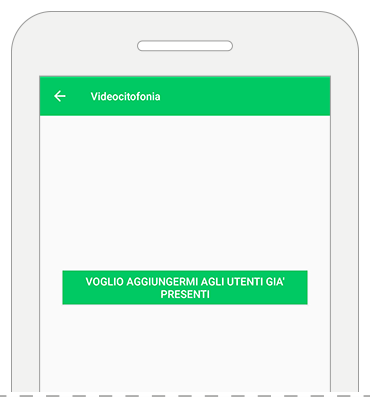
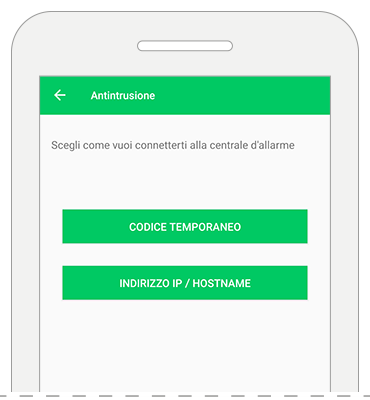
Se vuoi aggiungere l’impianto videocitofonico tramite Comelit Hub clicca qui
Se vuoi aggiungere l’impianto antintrusione tramite Comelit Hub clicca qui
Per maggiori informazioni sulla configurazione dell’impianto videocitofonico clicca qui
Per maggiori informazioni sulla configurazione dell’impianto antintrusione clicca qui
MAGGIORI INFORMAZIONI
Hai un Mini Touch o Planux Manager?
Entrambi i supervisori non possono comunicare con Comelit Hub, ciò comporta che tramite Comelit App sarà possibile inviare comandi e ricevere stati ma NON aggiornare la configurazione dei supervisori.
Esempio: scenario/schedulazioni creati su MiniTouch o Planux Manager non saranno visibili su Comelit App; scenari/schedulazioni creati su Comelit App non saranno visibili su MiniTouch o Planux Manager.
Hai un Icona Manager?
Icona Manager può comunicare con Comelit Hub ma deve essere aggiornato alla versione 3.0.1 o superiore (vi ricordiamo che le operazioni di aggiornamento possono essere svolte esclusivamente da un installatore). Se è attivata la comunicazione con Comelit Hub, tramite Comelit App sarà possibile inviare comandi, ricevere stati e aggiornare la configurazione dei supervisori.
Esempio: scenari/schedulazioni creati su Icona Manager potranno essere visibili su Comelit App; scenari/schedulazioni creati su Comelit App potranno essere visibili su Icona Manager.
Hai un Maxi Manager?
Maxi Manager comunica con Comelit Hub, tramite Comelit App sarà quindi possibile inviare comandi, ricevere stati e aggiornare la configurazione dei supervisori.
Esempio: scenario/schedulazioni creati su Maxi Manager potranno essere visibili su Comelit App; scenari/schedulazioni creati su Comelit App potranno essere visibili su Maxi Manager.
Hai Serial Bridge?
Serial bridge non può comunicare con Comelit Hub. Per una eventuale sostituzione di Serial Bridge con Comelit Hub, vi consigliamo di contattare il vostro installatore di fiducia per verificare le azioni necessarie per una corretta modifica dell’impianto domotico.
Hai un impianto antintrusione con la centrale Vedo?
Per comunicare con Comelit Hub la centrale Vedo dovrà essere equipaggiata con la scheda VEDOIP poiché con Comelit Hub la comunicazione avviene attraverso LAN. Versioni compatibili con Comelit Hub: VEDO: 2.10.3 o VEDOIP: 2.7.3.
CONFIGURA IL TUO IMPIANTO DI ALLARME
Cosa serve?
Per poter gestire l’impianto antintrusione tramite Comelit App è necessario:
– avere una centrale Vedo (con versione firmware 2.10 o superiore*) o una centrale Secur Hub
– avere la centrale di allarme connessa ad internet attraverso LAN, WiFi (solo centrali Secur Hub), 2G o 3G
* oppure 2.7 se non si utilizza il metodo del “Codice temporaneo” per la registrazione
LA CONFIGURAZIONE È FACILE. SEGUI QUESTI SEMPLICI PASSAGGI!
1. Assicurati che il tuo smartphone/tablet sia connesso ad internet (Wi-Fi o rete dati), installa l’applicazione Comelit dai relativi store ed aprila.
2. Effettua il login se hai già di un account Comelit, oppure crea un nuovo account.
3. Aggiungi il tuo impianto antintrusione
a) Se nessun impianto Comelit è stato configurato: l’app mostrerà la seguente schermata, seleziona “ANTINTRUSIONE”
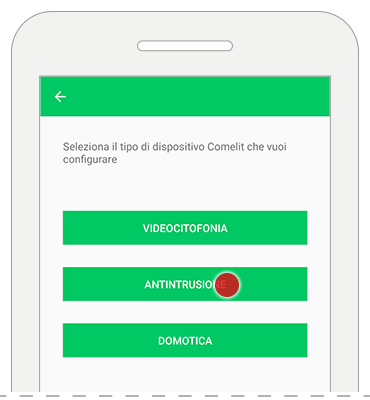
b) Se vuoi aggiungere l’antintrusione ad un impianto già esistente (domotica o videocitofonia):
– entra nel menu e seleziona gestisci dispositivi
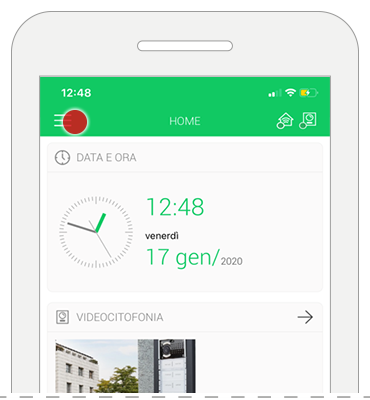
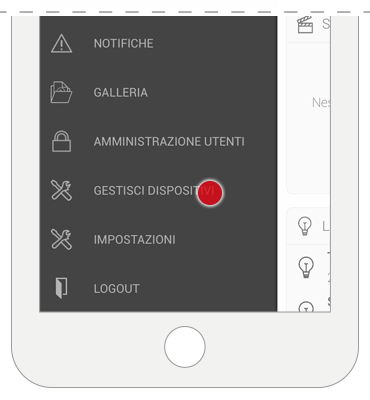
-clicca su “Aggiungi Nuovo” e seleziona “ANTINTRUSIONE”
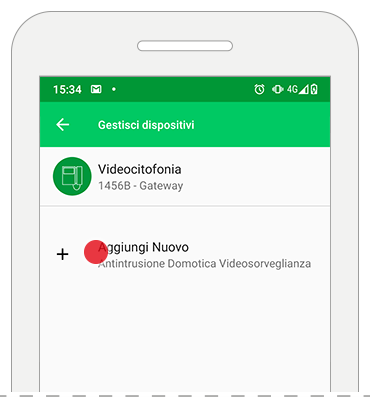
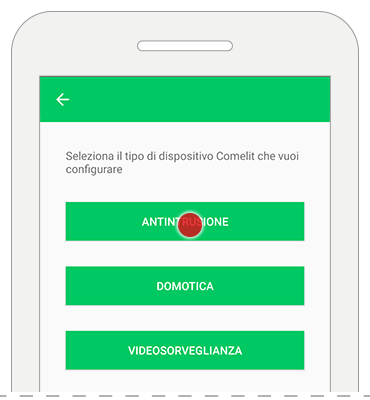
4. Ottieni codice temporaneo
– seleziona “CODICE TEMPORANEO”.
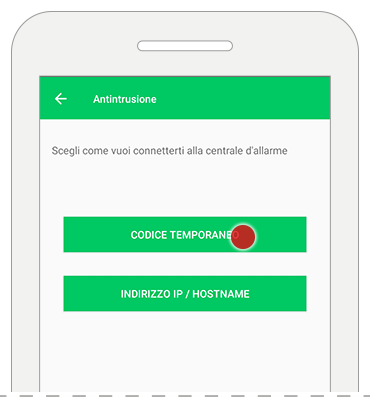
Ora sarà necessario ottenere un codice temporaneo dalla tastiera del sistema di allarme per l’attivazione della app.
Ricorda: i codici hanno una validità di 10 minuti, trascorsi i quali non saranno più utilizzabili e sarà necessario chiederne uno nuovo.
Di seguito la procedura per ottenere il codice temporaneo nei due sistemi Vedo e Secur Hub.
Se hai una centrale Vedo, clicca qui
Se hai una centrale Secur Hub, clicca qui
4a. Procedura per sistema Vedo
– dalla tastiera inserisci il codice utente e premi il tasto PROG
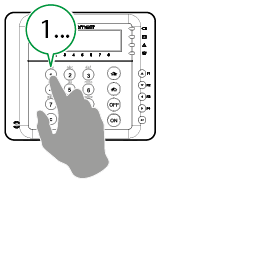
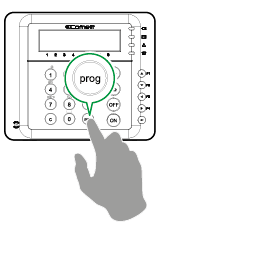
– seleziona il menu “CONNETTI APP/SW” con le frecce su/giù e premi invio
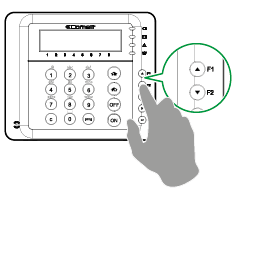
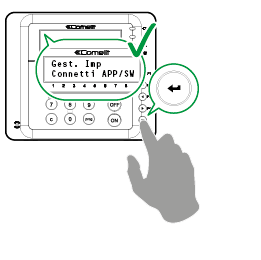
– seleziona un APP ID libero (la tastiera propone già il primo APP ID libero disponibile”) e premi invio
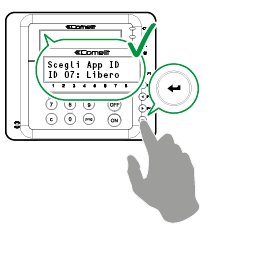
– attendi alcuni secondi, la tastiera mostrerà il messaggio “USA CODICE” seguito da un codice a 5 caratteri. Questo è il codice da inserire nell’app Comelit, salta al punto 5
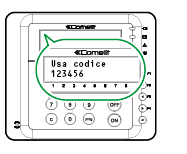
4b. Procedura per sistema Secur Hub
– dalla tastiera inserisci il codice utente e premi il tasto “freccia giù” per entrare nel menu utente
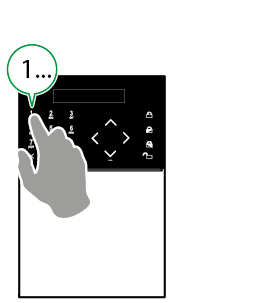
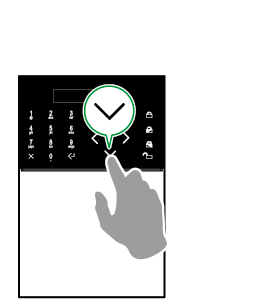
– seleziona il menu “PARAMETRI GENERALI” con le frecce “su/giù” e premi invio
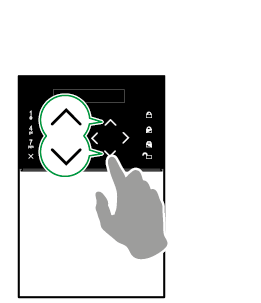
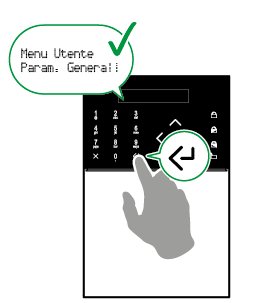
– seleziona il menu “CODICE ATT. APP” con le frecce “su/giù” e premi invio
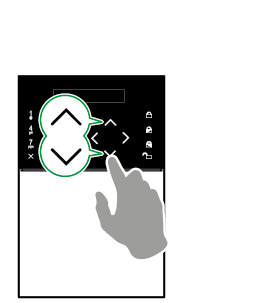
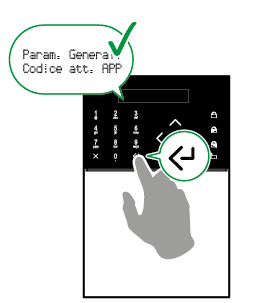
– seleziona un APP ID libero (la tastiera propone già il primo APP ID libero disponibile”) e premi invio
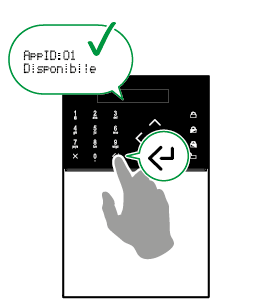
– attendi alcuni secondi, la tastiera mostrerà il messaggio “CODICE <10 min>” seguito da un codice a 5 caratteri. Questo è il codice da inserire nell’app Comelit, salta al punto 5
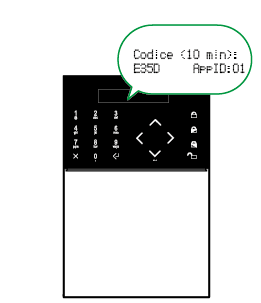
5. Inserire il codice temporaneo nella App Comelit
– inserisci il “codice temporaneo” e il “codice utente” negli appositi campi e premere “CONNETTI”,
La app avvierà il tentativo di connessione verso la centrale.
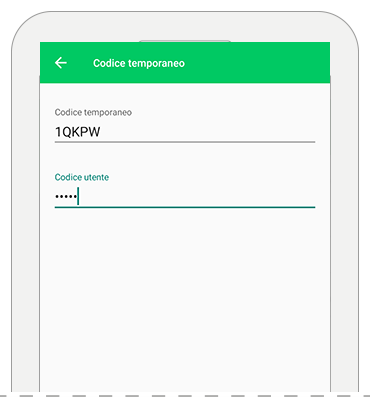
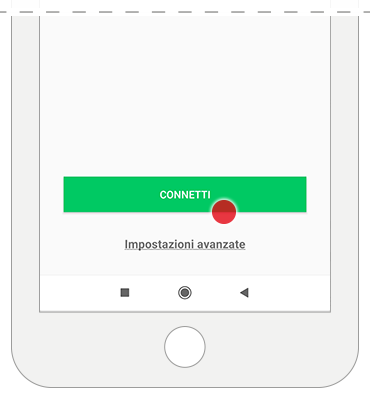
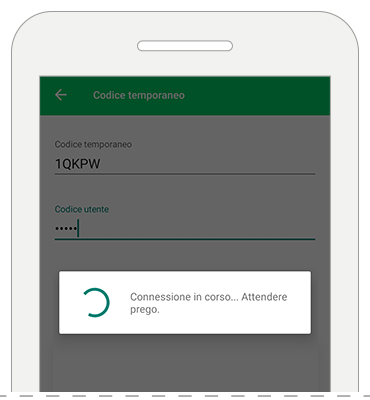
Se la connessione verso la centrale va a buon fine la app inizierà a sincronizzare tutti i parametri necessari
6. Termina configurazione
Al termine della sincronizzazione scegli se terminare la configurazione o aggiungere un nuovo dispositivo nell’impianto.
– seleziona “configura altro dispositivo” per configurare un altro impianto (domotica, videocitofonia)
– seleziona “fine” per terminare il wizard di configurazione
MAGGIORI INFORMAZIONI
Nota: è possibile registrare la centrale su App Comelit anche utilizzando la modalità “Indirizzo IP/Hostname” che prevede l’inserimento manuale dei parametri di connessione alla centrale nel menu dell’app. In questo caso la versione firmware della centrale deve essere almeno 2.7. Riferirsi al proprio installatore di fiducia per maggiori informazioni su questa modalità di registrazione.