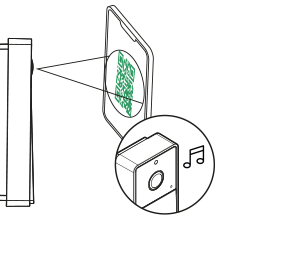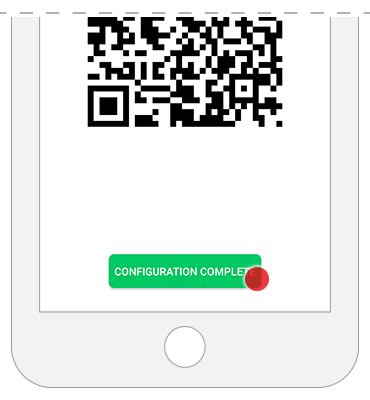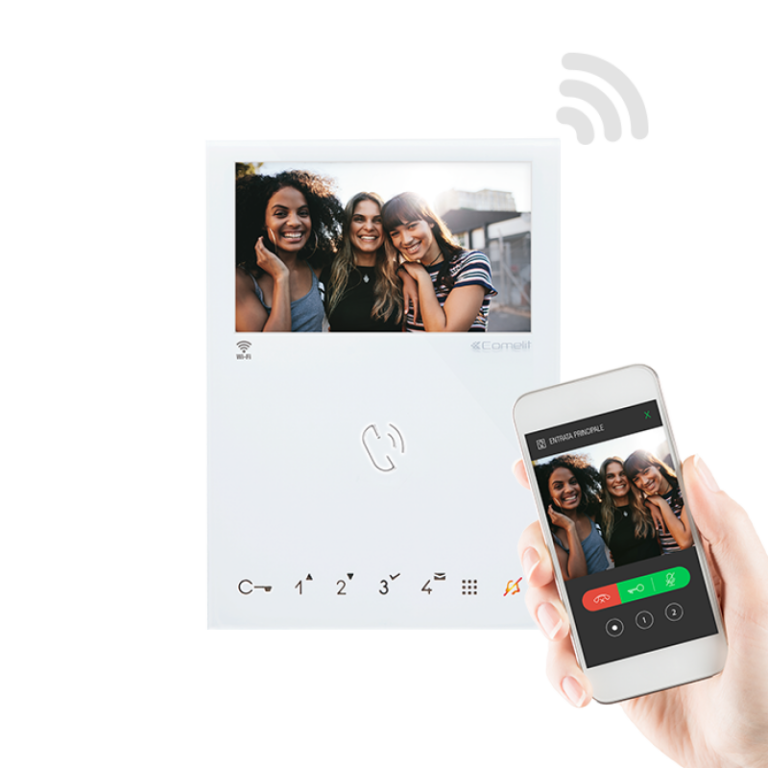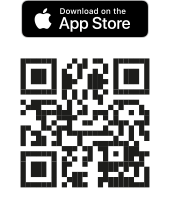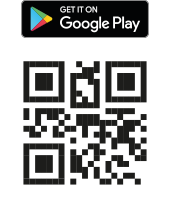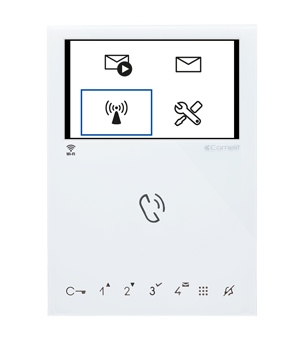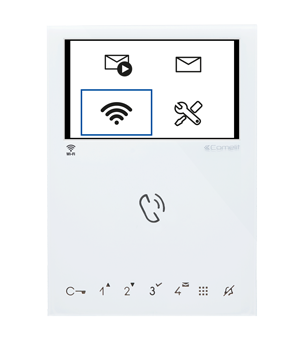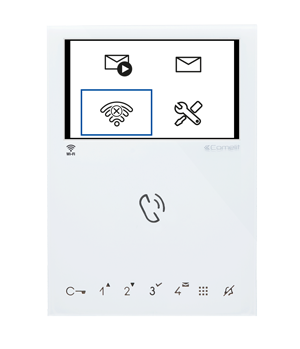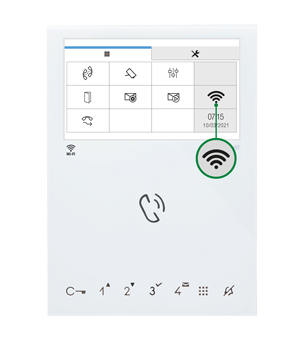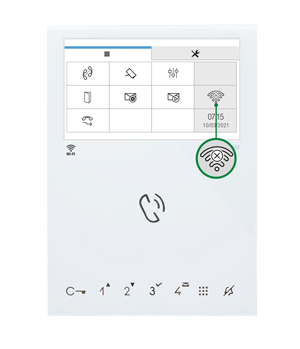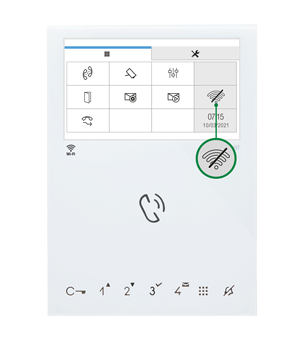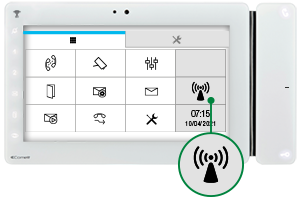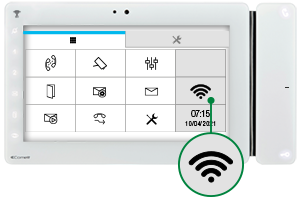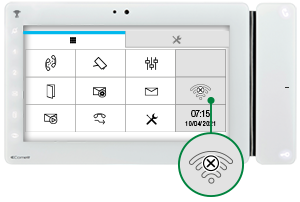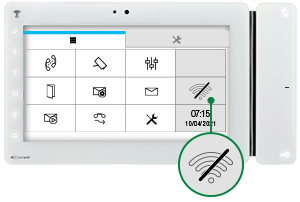Pair your video entry device
Before you start, make sure you know your Wi-Fi network name and password
1. Visit the App Store (Apple) or Play Store (Android) on your smartphone/tablet and download the Comelit App
2. Connect to your Wi-Fi network on your smartphone/tablet
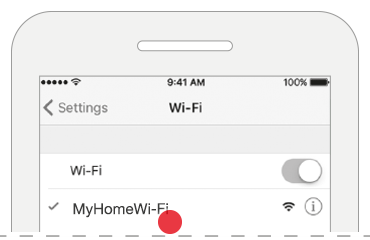
3. Open the Comelit App
4. Log in if you already have a Comelit account, or create a new account
5a. To pair your first device with the system: select “DOOR ENTRY MONITORS”
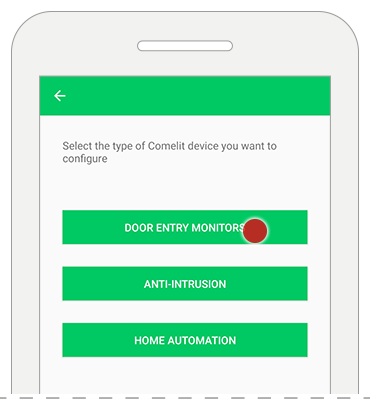
5b. Or, to add a new device to the system:
If you do not see the selection screen, this means that you have already configured a home automation or intruder alarm system: enter the menu, select Manage Devices, click “Add new” and select “DOOR ENTRY MONITORS”
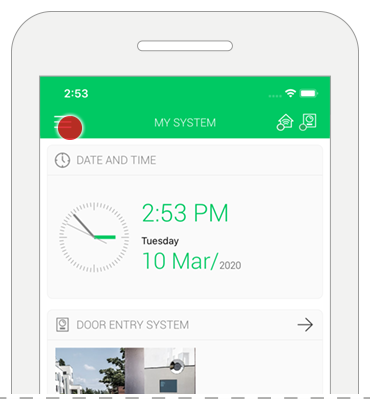
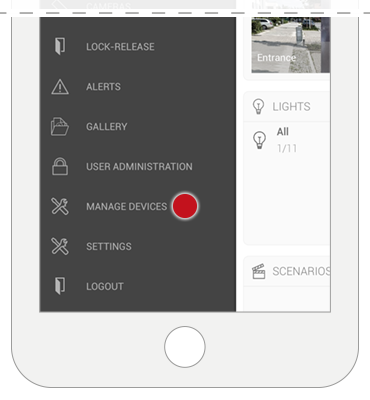
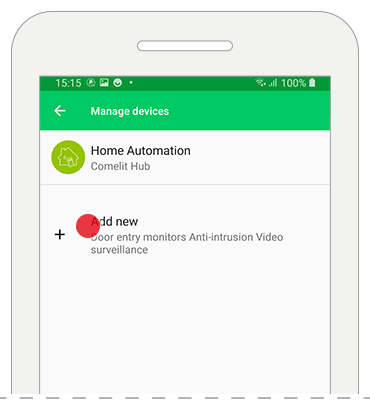
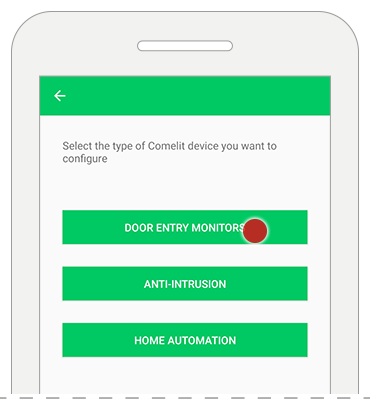
8. Tap “Search for device” to find the Mini Wi-Fi door entry monitor
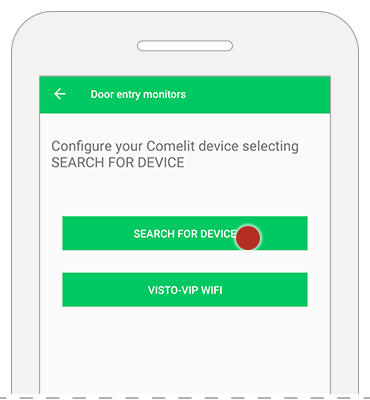
The search will not produce any results because the door entry monitor is in Access point mode (it is not yet connected to any Wi-Fi network)
9. Tap “click here” at the bottom of the screen to connect the device to the Wi-Fi network
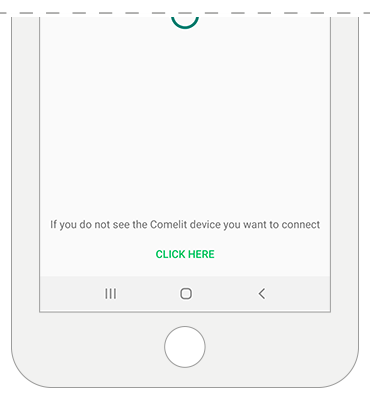
10. Confirm the presence of a door entry monitor with a Wi-Fi connection and switch on the Comelit device.
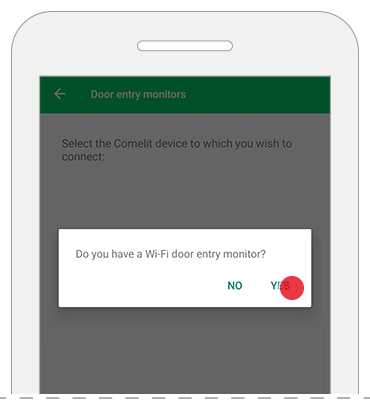
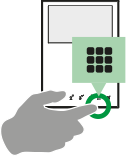
11. Tap the Access point icon
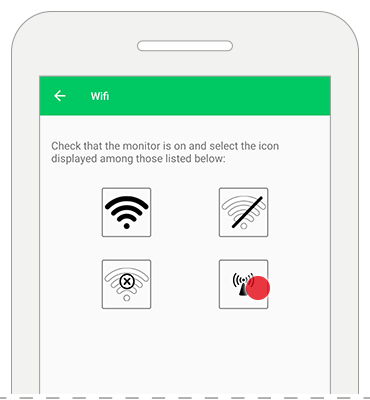
12. Make sure the name of the network shown in the app matches the name shown on the Comelit device and tap continue
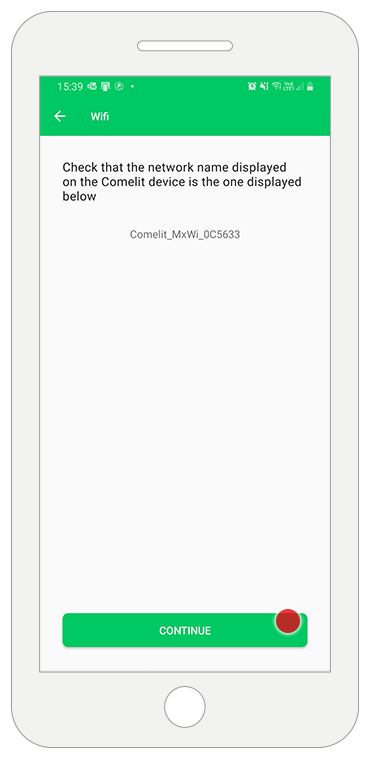
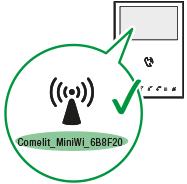
13. Select the home Wi-Fi network to which you want the Comelit device to be connected and enter the password
– before confirming, make sure the Comelit device is still on
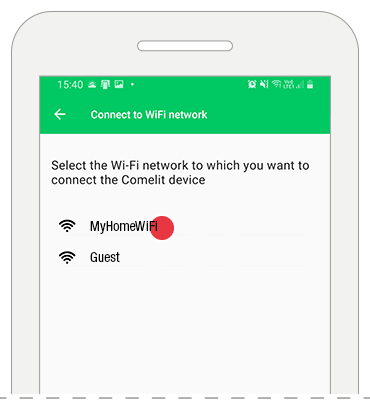
14. User registration
Choose whether you want to add yourself as a new user or whether you want to register as the only user (deleting previously registered users) and follow the on-screen instructions to complete the registration process
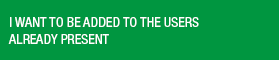

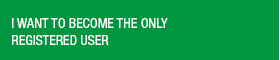


15. End configuration
Choose whether to end configuration or add a new device to the system
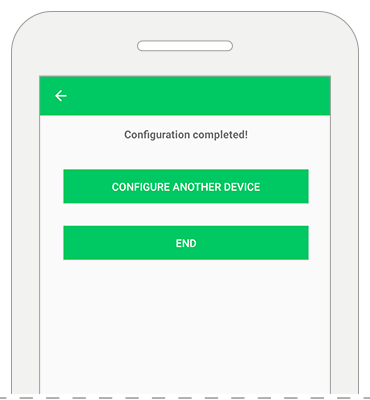
Select “configure another device”
to configure another system (home automation, intruder alarm)
if you want to add another home automation device, continue here
if you want to add another intruder alarm device, continue here
Select “end” to end the configuration wizard
Registration complete!
8. Tap “Search for device” to find the Mini Wi-Fi door entry monitor
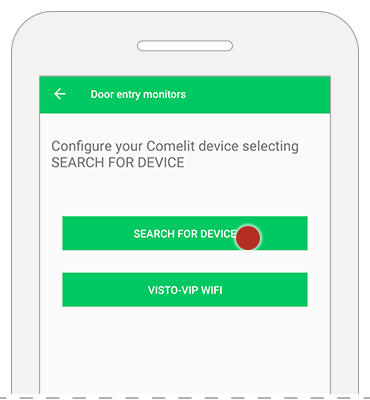
The application will show the list of devices detected
9. Select the name of your device
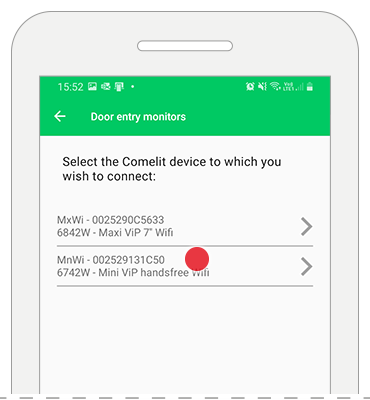
10. User registration
Choose whether you want to add yourself as a new user or whether you want to register as the only user (deleting previously registered users) and follow the on-screen instructions to complete the registration process
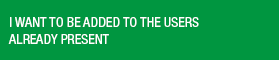

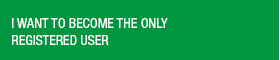


11. End configuration
Choose whether to end configuration or add a new device to the system
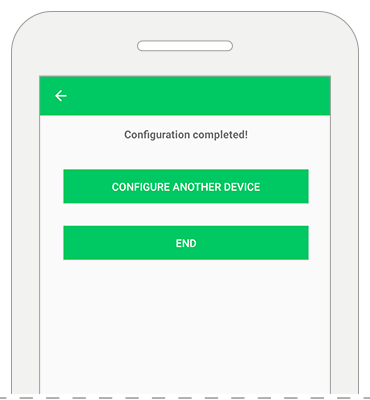
Select “configure another device”
to configure another system (home automation, intruder alarm)
if you want to add another home automation device, continue here
if you want to add another intruder alarm device, continue here
Select “end” to end the configuration wizard
Registration complete!
8. Check the router status and try again
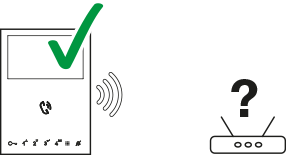
9. Return to select device
8. Tap “Search for device” to find the Mini Wi-Fi door entry monitor
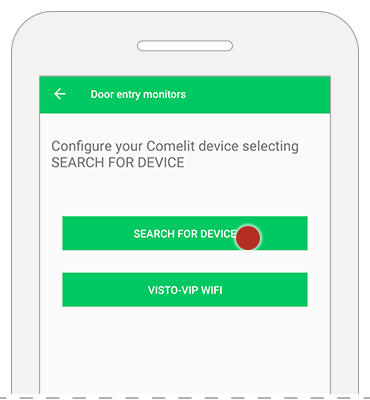
The search will not produce any results because the door entry monitor is in Access point mode (it is not yet connected to any Wi-Fi network)
9. Tap “click here” at the bottom of the screen to connect the device to the Wi-Fi network
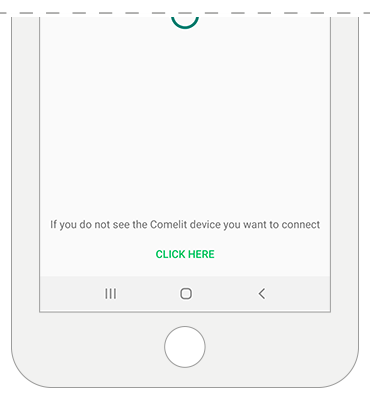
10. Confirm there is a door entry monitor with a Wi-Fi connection available and switch on the Mini door entry monitor
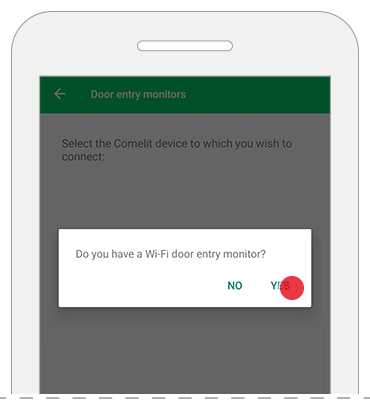
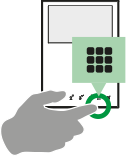
11. Tap the Access point icon
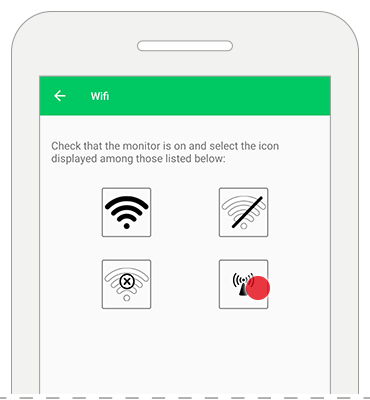
12. Make sure the name of the network shown in the app matches the name shown on the Comelit device and tap continue
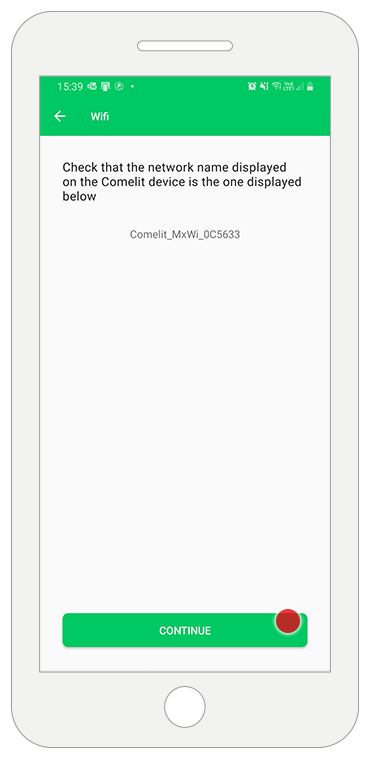
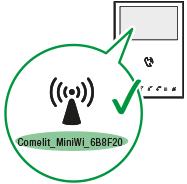
13. Select the home Wi-Fi network to which you want the Comelit device to be connected and enter the password
– before confirming, make sure the Comelit device is still on
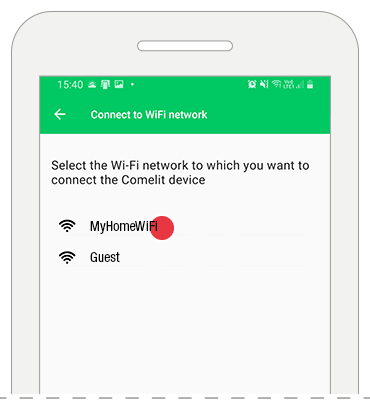
14. User registration
Choose whether you want to add yourself as a new user or whether you want to register as the only user (deleting previously registered users) and follow the on-screen instructions to complete the registration process
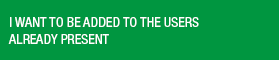

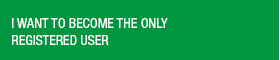


15. End configuration
Choose whether to end configuration or add a new device to the system
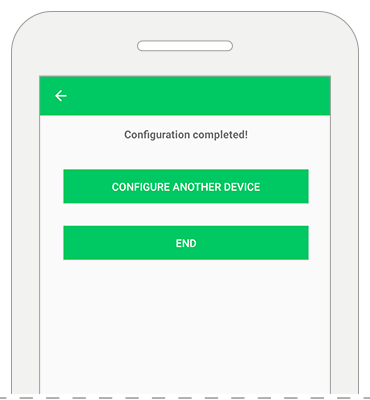
Select “configure another device”
to configure another system (home automation, intruder alarm)
if you want to add another home automation device, continue here
if you want to add another intruder alarm device, continue here
Select “end” to end the configuration wizard
Registration complete!
8. Tap “Search for device” to find the Mini Wi-Fi door entry monitor
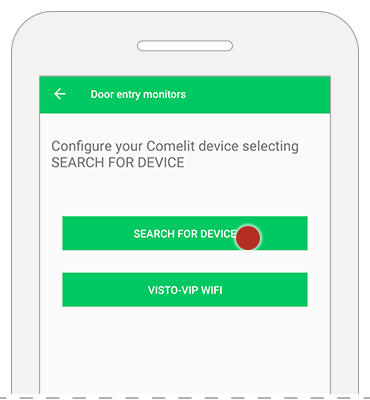
The application will show the list of devices detected
9. Select the name of your device
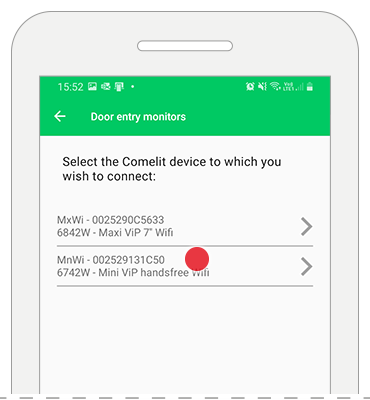
10. User registration
Choose whether you want to add yourself as a new user or whether you want to register as the only user (deleting previously registered users) and follow the on-screen instructions to complete the registration process
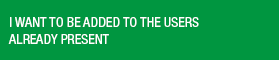

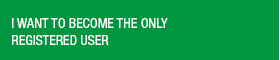


11. End configuration
Choose whether to end configuration or add a new device to the system
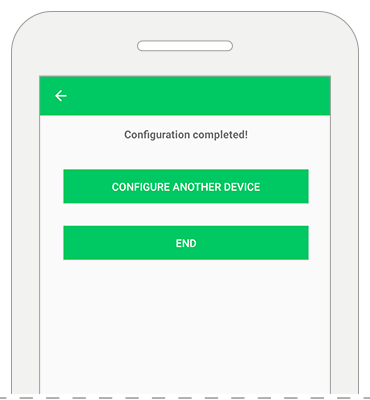
Select “configure another device”
to configure another system (home automation, intruder alarm)
if you want to add another home automation device, continue here
if you want to add another intruder alarm device, continue here
Select “end” to end the configuration wizard
Registration complete!
8. Check the router status and try again
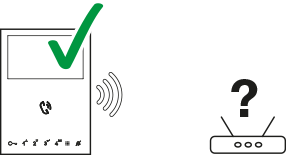
9. Return to select device
8. Access the Wi-Fi Setup menu by selecting the Wi-Fi off icon and select “Enable Wi-Fi”
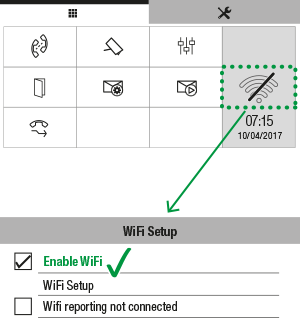
9. Return to select device
Before you start, make sure you know your Wi-Fi network name and password
1. Visit the App Store (Apple) or Play Store (Android) on your smartphone/tablet and download the Comelit App
2. Connect to your Wi-Fi network on your smartphone/tablet
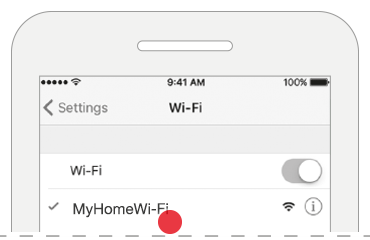
3. Open the Comelit App
4. Log in if you already have a Comelit account, or create a new account
5a. To pair your first device with the system: select “DOOR ENTRY MONITORS”
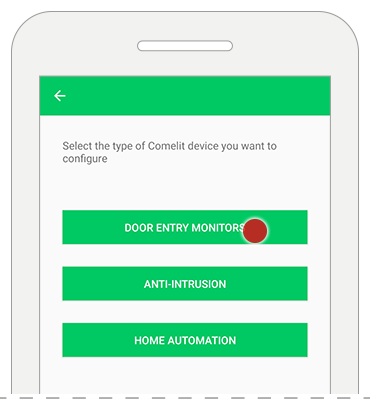
5b. Or, to add a new device to the system:
If you do not see the selection screen, this means that you have already configured a home automation or intruder alarm system: enter the menu, select Manage Devices, click “Add new” and select “DOOR ENTRY MONITORS”
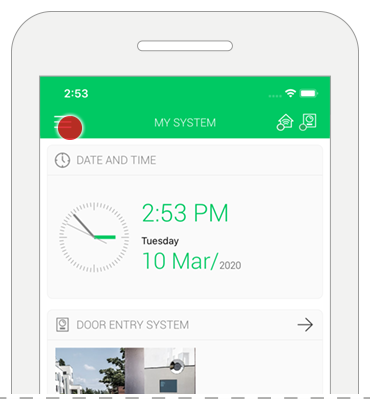
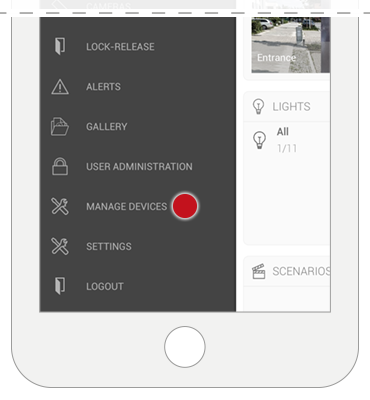
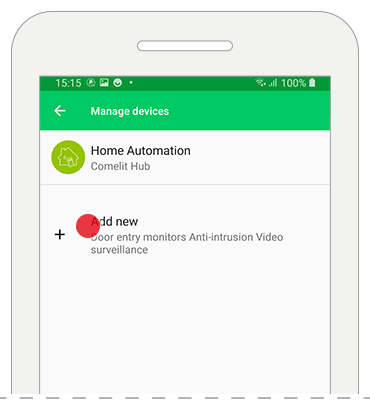
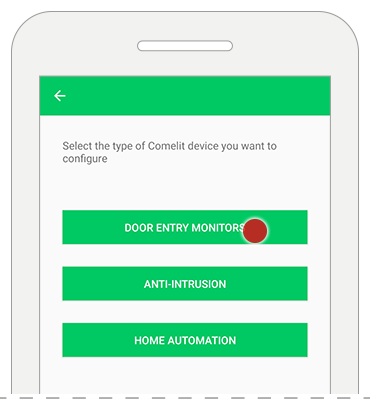
8. Tap “Search for device” to find the Maxi Wi-Fi door entry monitor
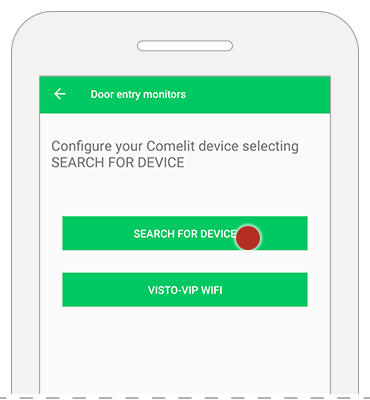
The search will not produce any results because the door entry monitor is in Access point mode (it is not yet connected to any Wi-Fi network)
9. Tap “click here” at the bottom of the screen to connect the device to the Wi-Fi network
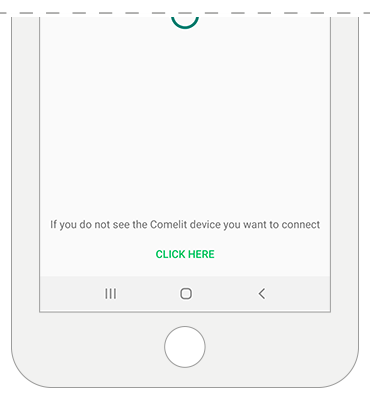
10. Confirm there is a door entry monitor with a Wi-Fi connection available and switch on the Maxi door entry monitor
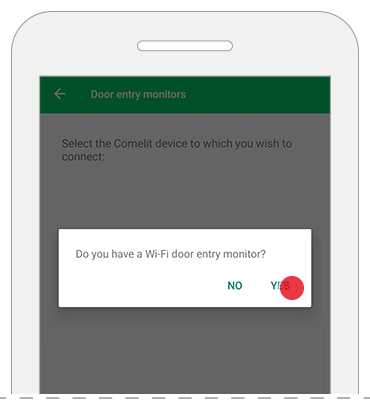
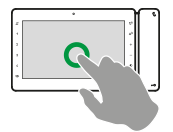
11. Tap the Access point icon
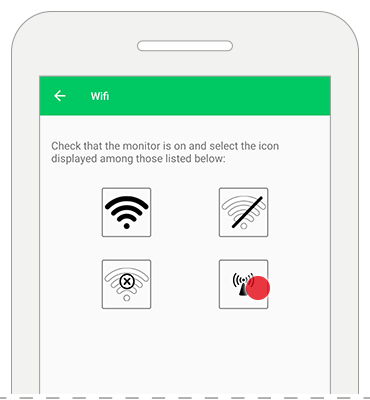
12. Make sure the name of the network shown in the app matches the name shown on the Comelit device and tap continue
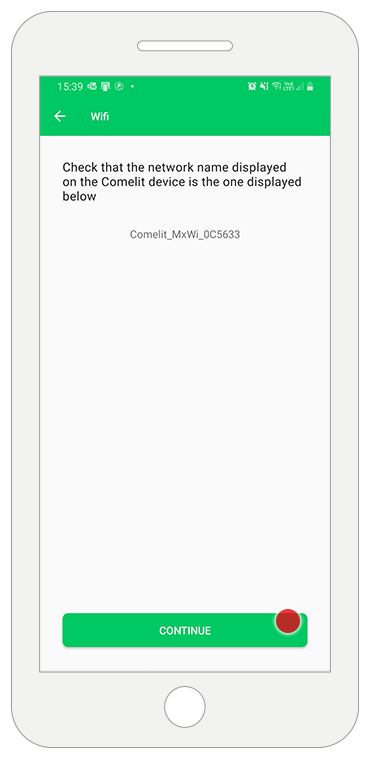
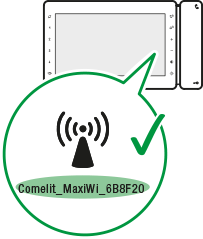
13. Select the home Wi-Fi network to which you want the Comelit device to be connected and enter the password
– before confirming, make sure the Comelit device is still on
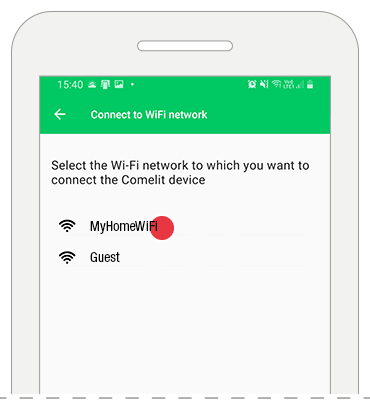
14. User registration
Choose whether you want to add yourself as a new user or whether you want to register as the only user (deleting previously registered users) and follow the on-screen instructions to complete the registration process
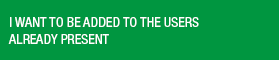

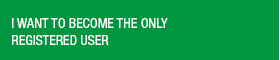


15. End configuration
Choose whether to end configuration or add a new device to the system
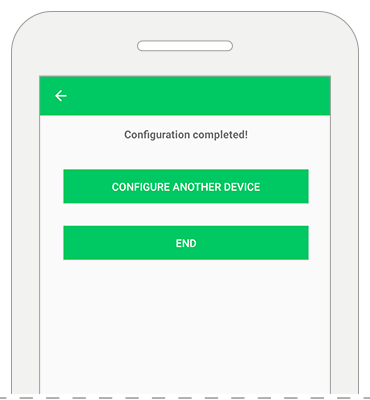
Select “configure another device”
to configure another system (home automation, intruder alarm)
if you want to add another home automation device, continue here
if you want to add another intruder alarm device, continue here
Select “end” to end the configuration wizard
8. Tap “Search for device” to find the Maxi Wi-Fi door entry monitor
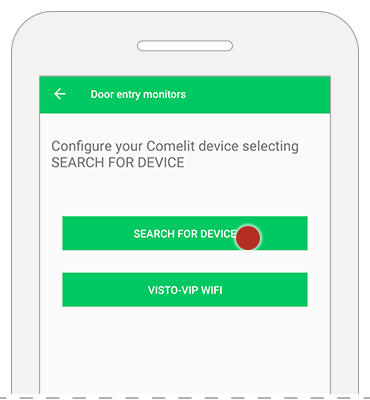
The application will show the list of devices detected
9. Select the name of your device
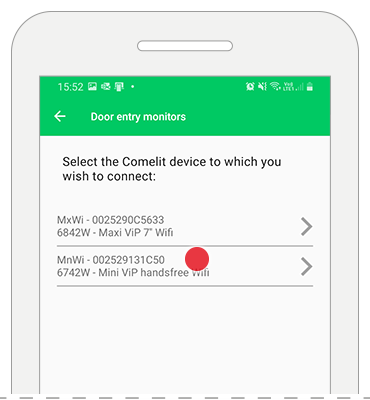
10. User registration
Choose whether you want to add yourself as a new user or whether you want to register as the only user (deleting previously registered users) and follow the on-screen instructions to complete the registration process
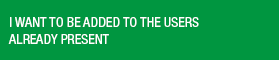

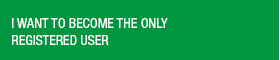


11. End configuration
Choose whether to end configuration or add a new device to the system
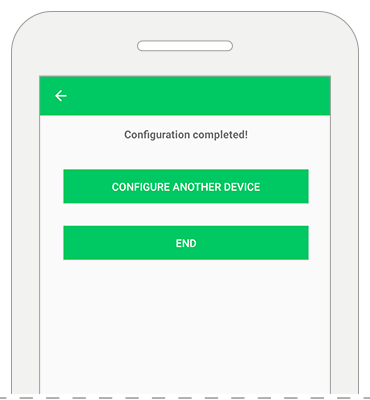
Select “configure another device”
to configure another system (home automation, intruder alarm)
if you want to add another home automation device, continue here
if you want to add another intruder alarm device, continue here
Select “end” to end the configuration wizard
8. Check the router status and try again
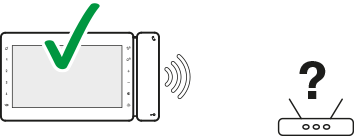
9. Return to select device
8. Access the Wi-Fi Setup menu by selecting the Wi-Fi off icon and select “Enable Wi-Fi”
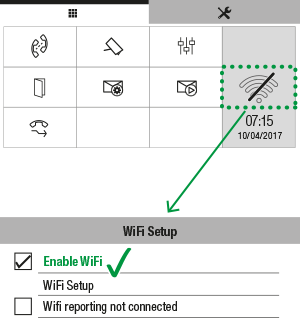
9. Return to select device
Before you start, make sure you know your Wi-Fi network name and password
1. Visit the App Store (Apple) or Play Store (Android) on your smartphone/tablet and download the Comelit App
2. Connect to your Wi-Fi network on your smartphone/tablet
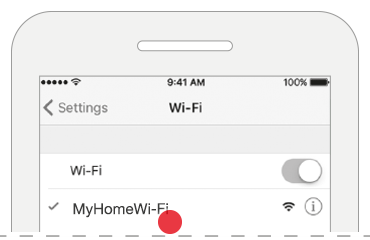
3. Open the Comelit App
4. Log in if you already have a Comelit account, or create a new account
5a. To pair your first device with the system: select “DOOR ENTRY MONITORS”
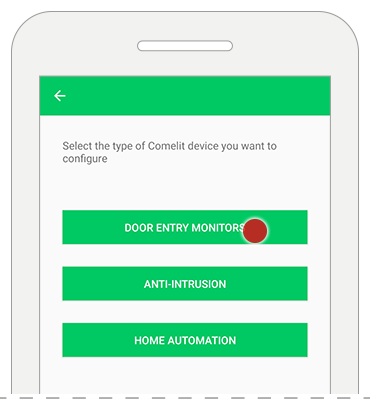
5b. Or, to add a new device to the system:
If you do not see the selection screen, this means that you have already configured a home automation or intruder alarm system: enter the menu, select Manage Devices, click “Add new” and select “DOOR ENTRY MONITORS”
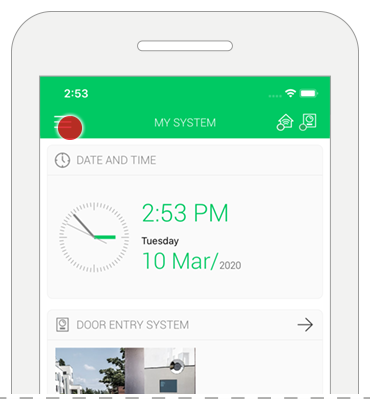
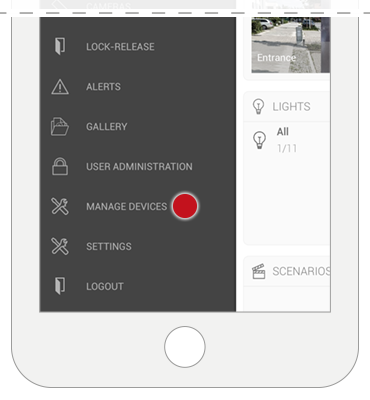
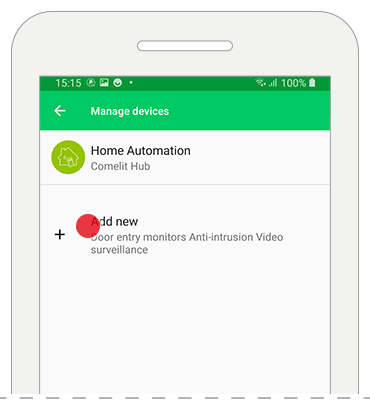
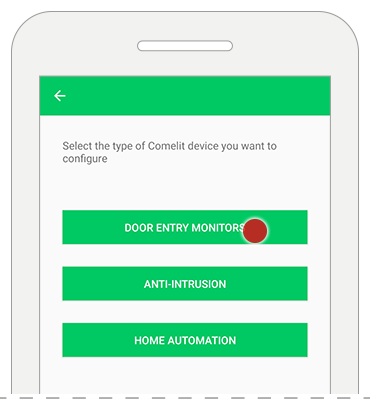
6. Tap “VISTO-VIP WIFI” to identify the device
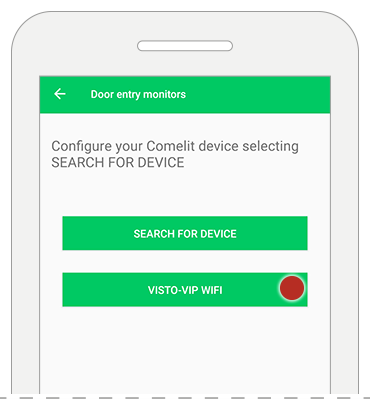
7. Select one of the two images that matches the Visto ViP status
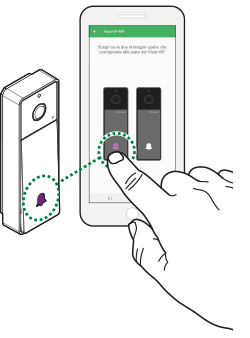
7a. Enter the Name and Password for the Wi-Fi network to which you want to connect the Visto and tap “CONFIGURE WI-FI ONLY” to set the Wi-Fi network
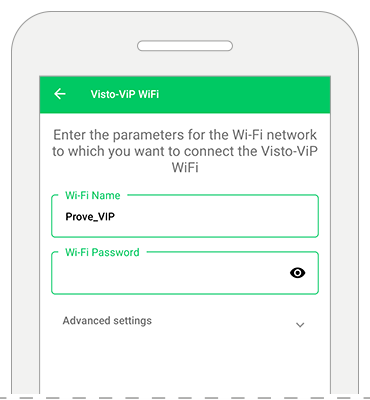
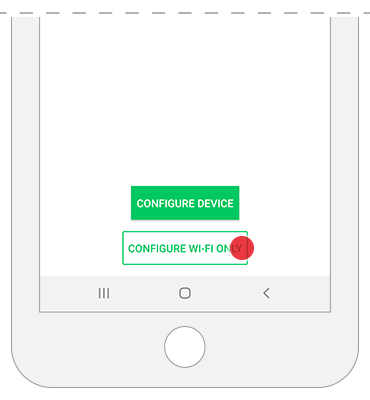
7b. Enter the Name and Password for the Wi-Fi network to which you want to connect the Visto, enter the required parameters in advanced settings and tap “CONFIGURE DEVICE” to set the Wi-Fi network and the video entry parameters
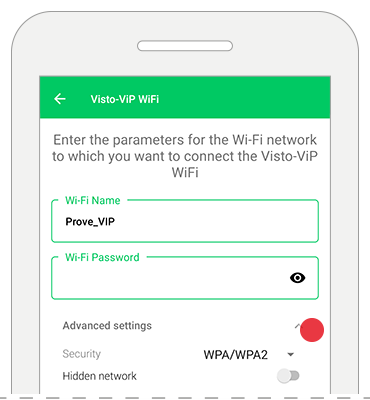
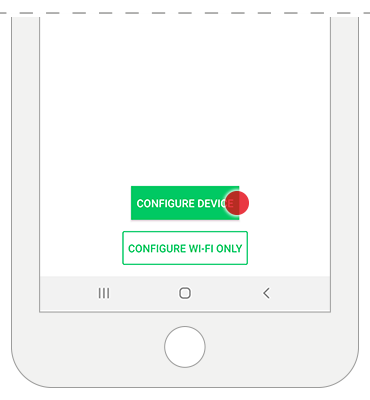
8. Press and hold the call button until the LED starts to flash blue
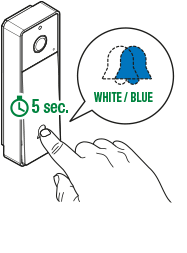
9. Tap the confirm key
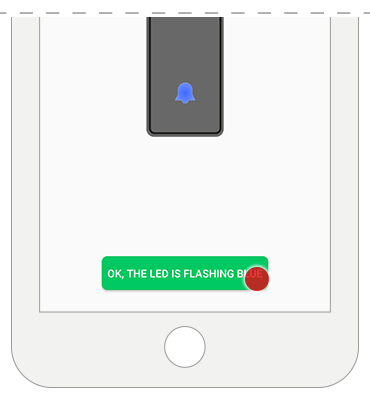
10. Position the QR code around 20 cm away from the Visto ViP camera, wait for the confirmation tone and confirm the programming